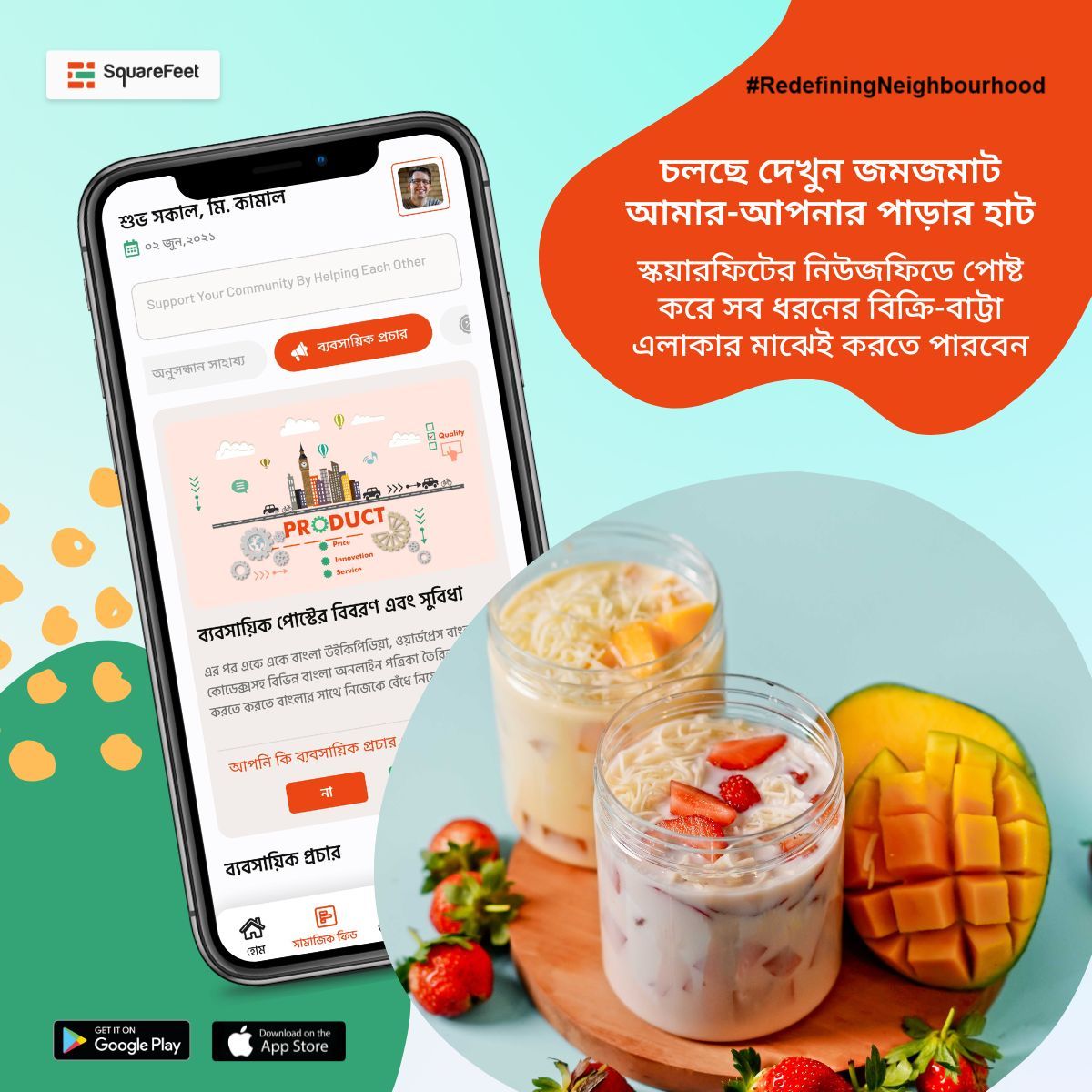How to Reset My Password
Step-4: After successfully providing the OTP, you will be landed on the password page. Here, you have to enter a password once, then again enter the same password to confirm. Then, press the “Change Password” button to change or reset the password.
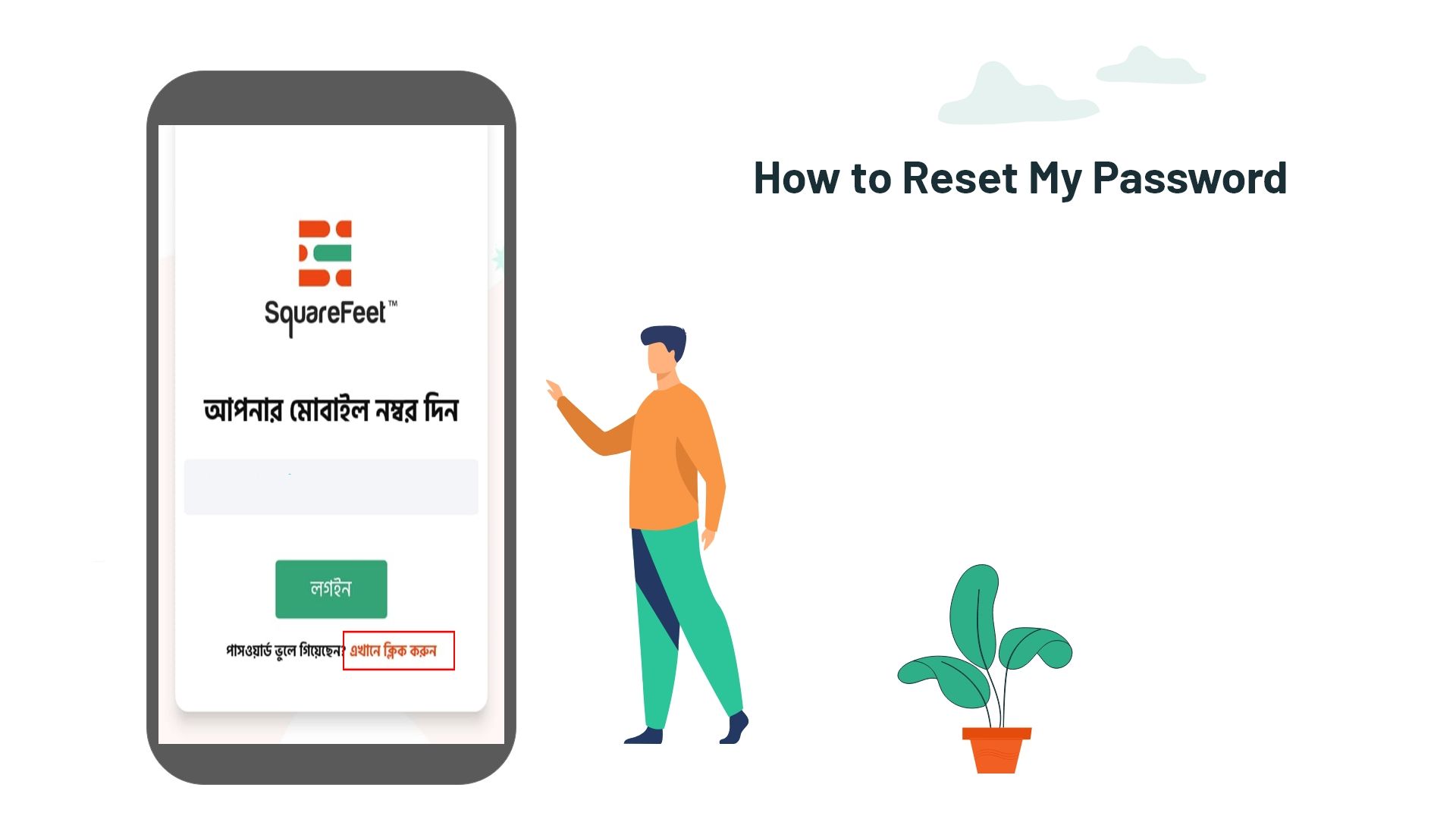
First, from SquareFeet - Apps on Google Play Download the SquareFeet mobile app.
Now, if you have forgotten the password or you want to reset the password, you have to follow the steps described below.
Step-1: Open the SquareFeet app, you will see there is a text message telling, “did you forget the password, click here”. Now click on the “CLICK HERE” part only.
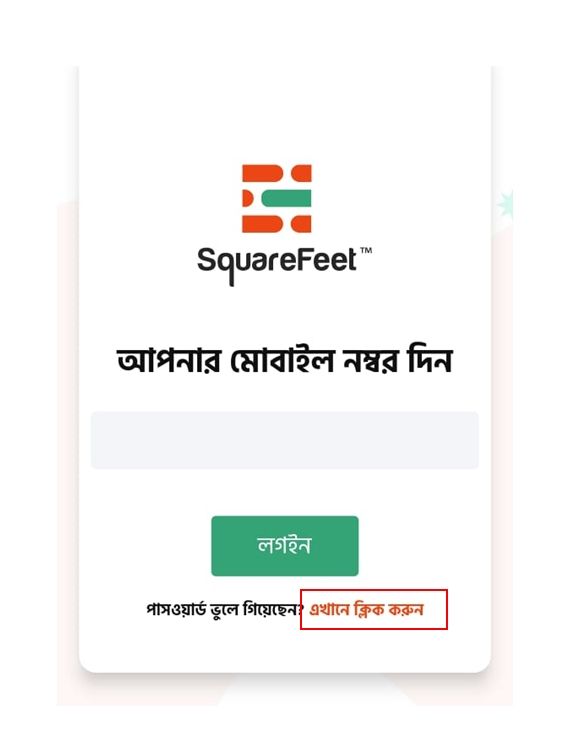

Figure: The Login Page
Step-2: Now, you will be directed to the OTP page, where you have to enter your phone number and press the “Send OTP” button.

Step-3: One OTP of six digits will be sent to your associated number, you have to enter the number correctly and tap the confirm button.
If you do not get OTP within 2 minutes, click on the “send OTP again” button.

Step-4: After successfully providing the OTP, you will be landed on the password page.
Here, you have to enter a password once, then again enter the same password to confirm.
Then, press the “Change Password” button to change or reset the password.
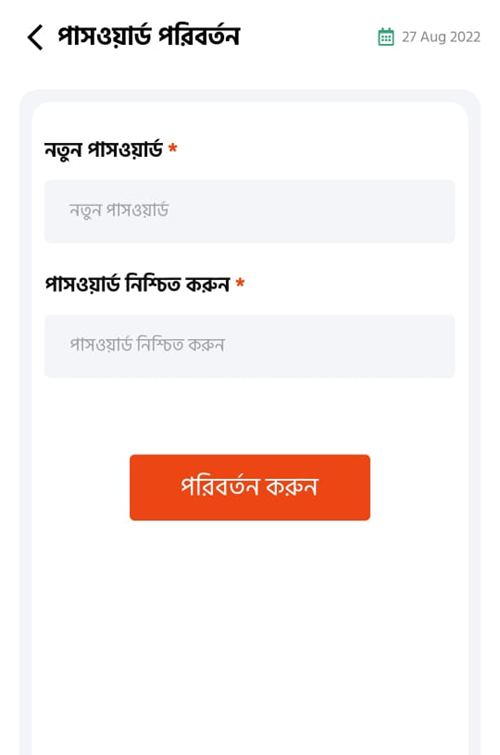

Step-5: You will see the following screen and message telling “Password Changed” when your password is changed.


Step-6: After that, you will again be redirected to the login page and have to enter your phone number.
Step-7: For the correct phone number, you will get the password box, enter the password, and press the login button.
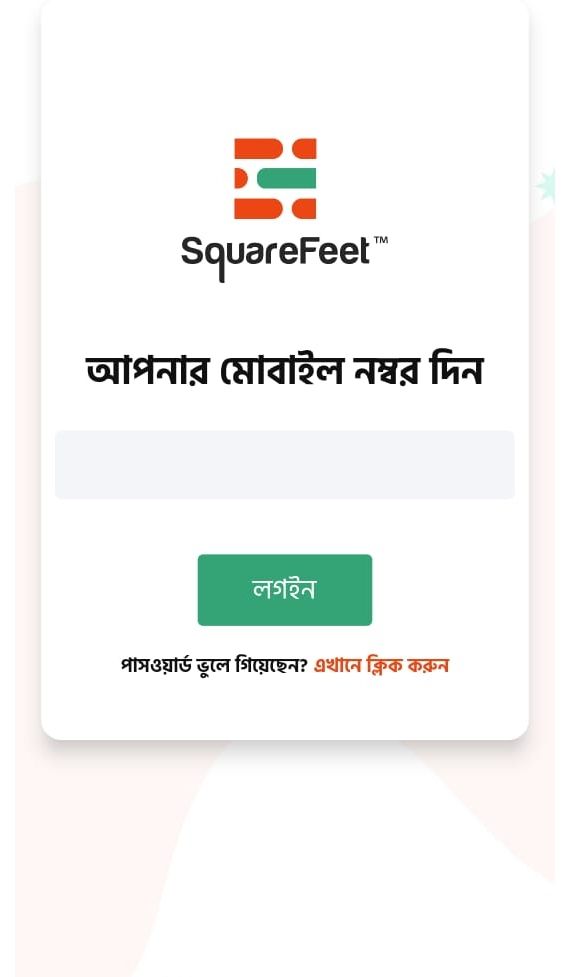

Step-8: After successful profile completion, you will see the home page of the SquareFeet app. Explore the features!
Have you seen the NewsFeed feature -